Меню сайта
Полезные странички
Отбравить SMS сообщение БЕСПЛАТНО
Лабораторно-практическая работа № 2 MS PowerPoint. «Демонстрация слайд-фильма и настройка анимации»
1. Откройте созданный вами ранее файл (PP_Иванов)
2. Демонстрация:
Для того чтобы начать демонстрацию нажмите клавишу F5. Провести демонстрацию наиболее эффективно, вам поможет использование контекстного меню, которое в процессе демонстрации можно вызвать нажатием правой клавиши мыши.
Как пользоваться командами контекстного меню?

- Вы хотите, чтобы указатель мыши не был виден во время презентации, но собираетесь пользоваться мышью. Выберите команду Указатель - Параметры стрелки - Скрывать всегда. Вы сможете перемещать указатель мыши по экрану, щелкать для перехода к новому слайду, вызывать контекстное меню, при этом указатель мыши останется невидимкой. Для того чтобы вернуть стрелку указателя мыши, вызовите контекстное меню и выберите команду Указатель - Параметры стрелки - Автоматически.
- Вы хотите на какое-то время отвлечь внимание слушателей от экрана и привлечь к себе, чтобы сообщить что-то особенно важное. Выполните команду Экран - Черный экран (Белый экран). Щелчок мыши выведет на экран следующий слайд.
- Вы хотите во время демонстрации графически отметить некоторые моменты: обвести какие-то записи, провести указующую линию, чтобы акцентировать на чем-либо внимание слушателей. При этом вам нужно, чтобы все пометки не сохранялись до следующей демонстрации. Выберите команду Ручка указатель мыши изменил форму, теперь им можно рисовать, делать пометки по ходу демонстрации. Цвет ручки можно выбрать при помощи команды Указатель - Цвет. Кроме указателя в виде ручки есть еще и Фломастер, и Выделение (маркер).
- По каким-то причинам, вы хотите завершить демонстрацию прежде, чем достигли последнего слайда. Выберите команду Завершить демонстрацию.
3. Настройка анимации
4. Откройте презентацию, созданную на прошлом занятии, например, PP_Иванов.
5. Щелкните по слайду № 1 правой кнопкой мыши и в контекстном меню выберите опцию Смена слайдов. Исследуйте эту панель в правой части окна. Также можно изменить следующие параметры Смены слайдов – Скорость перехода, а также возможность Добавить звук. Возможно задать Смену слайдов по щелчку, либо автоматически, через выбранный интервал времени.
Обратите внимание!!! Часто сложно рассчитать время, через которое должна происходить смена слайдов, так как в ходе демонстрации могут возникать различные ситуации, на которые заложить время не представляется возможным. Например, вопросы, которые может задать аудитория во время показа. Поэтому чаще используют смену слайдов по щелчку.
2. К вашему сведению! Слайды, оформленные в одном стиле (цвет, шрифт, переходы, анимация в одном выдержанные направлении), т.е. единого дизайна, легче воспринимаются аудиторией.
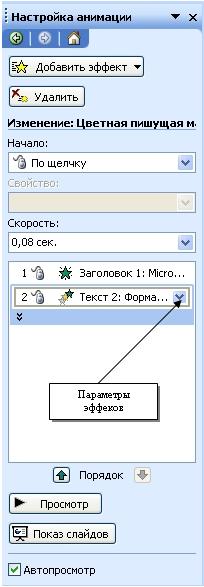
3. Задайте смену слайдов В форме круга, скорость – Средне, звук – Бластер. И щелкните по кнопке Применить ко всем. Если же вам необходимо задать смену слайдов различного вида, то нужно щелкнуть по кнопке Применить, тогда выбранный тип смены слайдов будет применен к текущему слайду.
4. Предварительный просмотр осуществляется при помощи кнопки Просмотр. Просмотр всего слайд-фильма производится щелчком по кнопке Показ слайдов.
5. Далее произведем анимацию объектов на слайде. Рассмотрим по шагам процесс анимации слайда.
6. Слайд № 1. щелкните правой кнопкой мыши по заголовку на слайде и в контекстном меню выберем опцию Настройка анимации. В правой части экрана появится панель Настройка анимации. На данной панели есть возможность Добавить эффект: Вход, выделение, выход, пути перемещения.
Вход – это объект, у которого анимационный эффект присутствует в момент его появления на слайде. Выход – в момент исчезновения, Выделение – объект изменяет свои параметры (цвет, размер, и др.). Пути перемещения - присвоение сложной траектории объекту на слайде.
7. Выберем эффект Вход – поворот, скорость – средне. Подзаголовок эффект Выделение – Изменение цвета текста, скорость – быстро.
8. Слайд № 3 – слайд № 4 – выполните самостоятельно. Обратите внимание на то, что при настройки анимации есть возможность корректировать параметры эффектов, а также изменять порядок следования объектов анимации.
9. Слайд № 2 – Здесь необходимо продумать порядок следования объектов при анимации, если вы будете анимировать каждый блок отдельно. Если же вы хотите, чтобы схема появлялась или уходила целиком, как единый объект, то необходимо вспомнить навыки работы с рисованными объектами в Word. На панели инструментов Рисование выберите кнопку Выбор объектов  и обрисуем вокруг всей схемы прямоугольник. Обратите внимание!!! Все объекты должны попасть в зону выделения. Далее на панели Рисование щелчок по кнопке Действия – Группировать. Теперь схема – это один объект, настройте для него анимацию.
и обрисуем вокруг всей схемы прямоугольник. Обратите внимание!!! Все объекты должны попасть в зону выделения. Далее на панели Рисование щелчок по кнопке Действия – Группировать. Теперь схема – это один объект, настройте для него анимацию.
10. Сохраните результат своей работы в папке своей группы (класса) под тем же именем, что и ранее.

